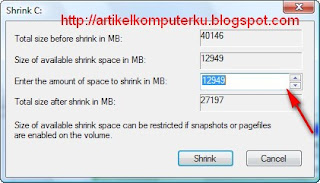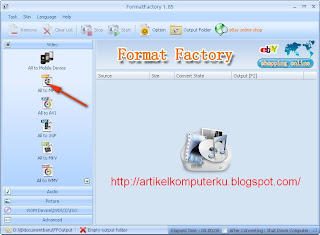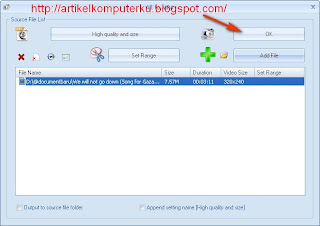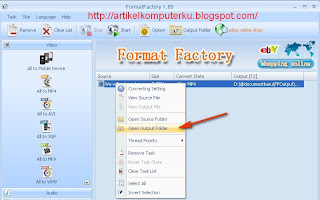Bagi rekan blogger yang belum dilengkapi dengan tombol suka / rekomendasi facebook pada tiap halaman postingnnya, maka tidak ada salahnya Anda mengikuti langkah yang akan saya sampaikan berikut ini. Fungsi dan kegunaan tombol ini adalah sebagai jembatan penghubung antara pengguna facebook dan halaman blog Anda, sehingga akan mudah bagi Anda berbagi konten dengan teman-teman di facebook. Semakin banyak blog Anda disukai oleh pengggemar facebook berarti semakin lebih dikenal pula blog Anda oleh pengguna facebook, dan otomatis akan sangat membantu untuk menaikan traffic dan page rank blog.
Berikut contoh tampilan tombol facebook di blog:

Kita asumsikan seperti ini : Saya adalah pengguna facebook dan menyukai salah satu isi artikel yang ada di blog Anda, lalu saya meng-klik tombol suka yang ada pada halaman tersebut, dengan demikian akan ada laporan di aktifitas facebook bahwa saya menyukai halaman blog Anda, dan otomatis akan terlihat oleh semua teman-teman saya yang ada di facebook tersebut. Dengan demikian semakin besar pula peluang blog Anda dikenal melalui facebook yang akan memperbesar peluang dalam meningkatkan traffic rank. Dan berikut tampilan bila saya menekan tombol facebook "suka" pada postingan Anda.

Coba Anda bayangkan bila saya mempunyai 1000 teman aktif di facebook, 1000 orang pula akan melihat aktifitas saya , 1000 orang pula akan melihat postingan Anda, 1000 orang pula kemungkinan akan meng-klik blog Anda, maka pada akhirnya 1000 pengunjung pula dalam satu hari di blog Anda. Dahsyat...bukan fungsi dari tombol facebook yang mungil ini. Tertarik bagaimana cara pasangnya, yuk perhatikan kode dibawah ini :
<iframe allowTransparency='true' expr:src='"http://www.facebook.com/plugins/like.php?href=" + data:post.url + "&layout=standard&show_faces=false&width=100&action=like&font=arial&colorscheme=light"' frameborder='0' scrolling='no' style='border:none; overflow:hidden; width:450px; height:40px;'/>
Anda dapat mengatur atau mengganti teks yang berwarna dengan pilihan Anda
layout=standard menjadi layout=button_count .
show_faces=false menjadi show_faces=true
action=like menjadi action=recommend
font=arial menjadi font=lucida+grande atau font=segoe+ui atau font=tahoma atau font=trebuchet+ms atau font=verdana
colorscheme=light menjadi colorscheme=dark
Cara pemasangannya :
1.Login ke Blogger > Layout/Tata Letak > Edit HTML > Expand Widget Templates
2.Copy kode diatas dan letakan tepat dibawah kode berikut
<div class='post-header-line-1'/>
atau kalau tidak ada menemukan kode diatas bisa juga diletakan sebelum kode berikut
<data:post.body/>
Untuk memudahkan menemukan kode html yang berada diblog Anda, silahkan tekan tombol CTRL+F dan copy kode yang ingin dicari kemudian paste-kan didalam kotak pencarian. Saya yakin Anda pasti bisa.
Demikian sedikit banyak pengetahuan yang saya bagikan tentang bagaimana
Memasang Tombol Facebook "suka" di Blog, semoga postingan ini ada manfaatnya , salam...
Read more: Memasang Tombol Facebook "suka" di Blog | Mas Bugie [dot] com http://www.masbugie.com/2010/05/memasang-tombol-facebook-suka-di-blog.html#ixzz1I9ZABmZXcursor: url("http://baykun.byethost15.com/cursorbiru.ico"),default;
cursor: url("http://baykun.byethost15.com/cursorkuning.ico"),default;
cursor: url("http://baykun.byethost15.com/cursorpanah.ico"),default;
cursor: url("http://baykun.byethost15.com/cursorpensil.ico"),default;